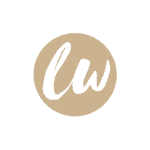Stream It Yourself Guide
Thank you for choosing our Stream It Yourself service. Please follow this guide to get everything set up. Once you have everything set up, feel free to run a test by doing a short stream. Once you have done this, send us an email at hello@livewedding.uk, so we can check and remove the video.
Key Things to Note:
- Testing – All testing should be carried out 48 hours before you plan on starting the stream. Ensure you test, test and test again. If you want to run a test on the day please let us know as soon as possible. If time allows we will be able to remove any test streams.
- During the stream – Leaving the app will stop the stream (phone calls, texting, etc). The app must remain open throughout the stream. We recommend turning on call forwarding and ‘Do Not Disturb’ mode.
- Delay – The stream will be on a slight delay (usually 15 or so seconds). Do not be alarmed, this is normal. This is due to the fact that the stream needs to be distributed by the platform, allocated a server and then transcoded for the viewer. Anyone watching the stream will not notice there is a delay.
- Stopping and starting the stream – The platform you are streaming to needs time to process the video stream, meaning if you stop and start the stream regularly or suffer connection issues (the stream fully cuts out) your saved clips might be shorter than expected. This is why it is vital to also record to your device too as per the guide below. That way, if there are any missing parts they can be recovered for the recorded copy.
- Start time – We recommend starting the stream at least 5-10 minutes early. This will ensure that you have time to make any changes if needed and to settle the nerves of those viewing the stream.
- Quality – Holding the camera as still as possible will drastically help the quality of the feed. Also, lower your resolution if you expect to have a poor connection.
- Audio – We recommend using some form of additional mic that can be used with your device. Many of our clients do use the built in microphones with good success but they can be poor quality while streaming. Ensure you do adequate audio checks in your tests. We cannot personally recommend any particular microphones due to the variation in model and age of devices. Also be aware that any unwanted loud sounds near the microphone should be avoided (heaters, fans, chatter, roads etc).
- Orientation – Please ensure that you hold your phone in a landscape orientation. If the video appears to be upside down, rotate your device.
iOS Device Users (Phone or Tablet)
a) Click settings cog.
b) Click connections.
c) Click + in the top right corner.
d) Enter the URL (this will be sent to you by email) and name the connection (any name, this is just for your reference).
Note: The URL must be copied exactly as in the email.
a) Go back in the menu until you see “Video”.
b) Select your preferred camera settings.
c) Video size should ideally be set to 1920×1080 or 1280×720, depending on quality of phone and connection, but please adjust this accordingly.
d) Set orientation to landscape.
e) ‘Stabilization mode’ set to auto.
f) Make sure ‘Live Rotation’ is on.
Note: Depending on your device, you may need to set a fixed frame rate as some iPhones have an adaptive frame rate, which can cause some problems. Under ‘Video’, please set FPS to a fixed number. 24 or 30 are suggested.
a) Bitrate should be half of the average of your upload speed. Make sure you run at least 3 speed tests.
b) Under Adaptive Bitrate Streaming’ set the mode to ‘Logarithmic descend’ and turn on.
1Mbps = 1000kbps.
Click here to run an internet speed test. E.g. if your upload speed is 9.4mbps you need to set your bitrate in the region of 4.5mbps.
Note: The higher you set this the more data it will use. By default, bitrate will be set to change based on the video size. Please set this manually if you need to lower it.
a) Go back, click ‘Record’.
b) Turn on ‘Record stream’.
c) Go back to the main screen on the app.
Note: Ensure this you are aware of where the stream is being recorded. The easiest, is to set it to save directly to your device library.
Click the central circular button and your stream will be LIVE and RECORDING.
Android Device Users (Phone or Tablet)
a) Click settings cog.
b) Click connections.
c) Click ‘New Connection’.
d) Enter a name (this is just for your reference) and the URL (this will be sent to you by email).
Note: The URL must be copied exactly as in the email.
e) Ensure Mode is set to ‘Audio + Video’.
f) Ensure Target Type is set to ‘Default’.
g) Click ‘Save’.
a) Go back to the menu and click Video.
b) Ensure your preferred camera is selected.
c) Resolution should ideally be set to 1920×1080 or 1280×720, depending on quality of phone and connection. Please experiment with this to see what works best for your connection quality and device.
d) Enable Live Rotation, and select ‘Follow screen rotation’.
e) You can enable ‘Background streaming’ to prevent the stream from stopping should you open another app.
f) Ensure Focus Mode is set to ‘Continuous auto focus’.
g) Ensure White balance is set to ‘Auto’.
h) Anti-flicker is set to ‘Off’
i) Exposure compensation is set to ‘0′.
j) Noise reduction should be set to ‘System default’.
k) Electronic image stabilization and Optical image stabilization, if in doubt leave both boxes as ‘Off’. However, if you believe your phone supports these functions having one of them set to ‘On’ can be beneficial (if you are sure, you can try testing in various configurations).
d) Click FPS and set to ‘Default’
e) You can enable ‘Background streaming’ to prevent the stream from stopping should you open another app.
f) Ensure Focus Mode is set to ‘Continuous auto focus’.
g) Ensure White balance is set to ‘Auto’.
h) Anti-flicker is set to ‘Off’
i) Exposure value is set to ‘0′.
j) Noise reduction should be set to ‘System default’.
k) Under the Video Stabilization heading, if in doubt leave both boxes as ‘Off’. However, if you believe your phone supports these functions having one of them set to ‘On’ can be beneficial (if you are sure, you can try testing in various configurations).
l) Under the Processing heading, check ‘Live rotation’ to allow the stream to display correctly however you orient your device.
a) Under the Encoder Parameters heading – This can probably be left as ‘bitrate matches resolution’ however if you are trying to stream with a poor connection you can manually set the bitrate, which should be half of the average of your upload speed. Make sure you run at least 3 speed tests. Leave all other settings below bitrate as they are.
b) Under the Adaptive bitrate streaming heading, set the Mode to ‘Logarithmic descend’ and check the box underneath to turn it on.
1Mbps = 1000kbps.
Click here to run an internet speed test. E.g. if your upload speed is 9.4mbps you need to set your bitrate in the region of 4.5mbps.
Note: The higher you set this the more data it will use. By default, bitrate will be set to change based on the video size. Please set this manually if you need to lower it.
a) Go back to the menu, click ‘Audio’.
b) Set the audio source according to whether you are using the phone microphone or an external microphone. If in doubt, please select ‘default audio source’.
c) Leave all other settings as they are.
a) Go back in the menu and click ‘Recording’, and check the ‘Record Stream’ box (leave all other settings as they are or according to your preferences).
b) Go back to the main screen on the app.
Note: Ensure this you are aware of where the stream is being recorded. The easiest, is to set it to save directly to your device library.
Click the start button (large round button on the right hand side) and your stream will be LIVE and RECORDING.
OBS Users (Laptop or PC)
a) Make sure you have a “scene” (bottom left) and then click + on the source tab.
b) From the sources, select “video capture device” and on the following screen, select your camera from the device dropdown.
c) Click allow to the access privileges, if appropriate.
d) Click okay and then use the red markers around the webcam image to make sure that the webcam is set to cover the full screen.
e) Click settings (bottom right) and then stream.
f) Under the service, select “custom”
g) Paste the RTMP URL into the “server” box and the RTMP stream key into the “Stream Key” box. (These will be sent to you by email)
Note: The URL and key must be copied exactly as in the email.
h) Click output and make sure the output mode is set to “simple”.
a) Review your recording settings. (please tick Settings > General > Automatically record when streaming (under output))
b) Click okay.
Troubleshooting:
- If you are struggling to stream using the guide, the first step is to ensure that you have correctly followed step ‘2’. In our experience, 99% of the time this is the issue. The easiest way to ensure this is correct is by copy and pasting the URL.
- If your stream is displaying upside-down, rotate your device.
- If you can’t see the recorded copy in your testing, double check where the app is trying to save the file. Generally, the best option is to set it to save to your photo library (or similar).
- If the quality of your stream isn’t good, try lowering your resolution and bitrate as per the guide. Having your stream set at a higher resolution but with a poor connection will cause the stream to struggle or fail. Having a lower resolution will ensure a clearer and more stable stream.
- Note: A standard UK TV broadcast is 1024×576, with ‘HD’ channels broadcasting at 1280×720 or 1920×1080.
How much data and storage will my stream use?
This can vary greatly depending on your settings. However a 1 hour long stream at 1080p should use roughly 1.5GB of data and will take up roughly 3.7GB of storage space. If you are worried about the amount of data or space you have, lower your settings or make adjustments such as clearing space and/or adding an additional data plan.